こんにちわ~!
今私はまだ、ボイス入りの実況動画を公開したことはありませんが、サウンドカード+マイク(Sound Blaster Zx)を導入したことで、機器的には可能になりました♪ 今回は、防備録も兼ねて、ボイス入りの実況動画の作り方を書いてみます!
使用機器
・デスクトップPC(自作)
・偽トロキャプチャ導入済3DS(導入方法はコチラご参照)
・サウンドカード、マイク(Sound Blaster Zx)
・オンボードサウンドカード(Realtek High Definition Audio)
・スピーカー2個(何でもOK!)
・ボイスチャットアプリ(今回はLINE)
・ロイロゲームレコーダー
・Creativeメディアボックス(Sound Blaster Zx付属ソフト)
・Bandicam
・各種配線ケーブル
機器の配置
全体の配置図はこんな感じです♪ BGMと通話音声(皆さまのボイスチャット)を別々に録音するために、ちょっとややこしい構造になっています(緑色の部分)>< もう少しスマートな方法があるのかもしれませんが、とりあえずこれでw
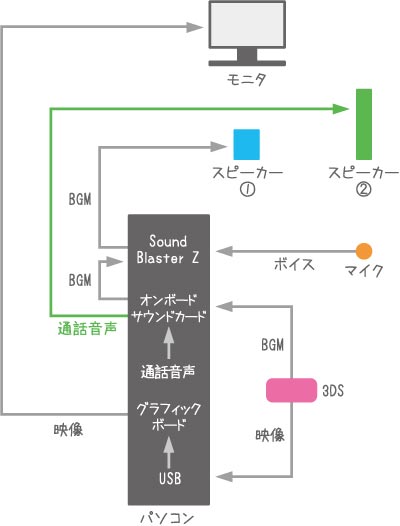
マイク(Sound Blaster Zx)で感知した音声が録音されます。自分&相手のボイスを録音したい時は、スピーカー②をマイクに近づけます♪ 逆に、ボイスチャットしながら相手の声は録音したくない(自分の声だけ録音したい)場合は、スピーカー②をマイクから離します。意外とアナログw
このマイクは集音範囲を指定できます。ゲームのBGMを拾ってしまう場合は、集音範囲を狭めるか、スピーカー①をマイクから遠ざけます。
LINEなどのスマホ対応アプリを使用する場合、(私はPCを使っていますが)スピーカー②をスマホで代用するのもアリ! ただし、スマホのスピーカーモードで音質が落ちる場合は、必要に応じて外付けスピーカーを使うとGOOD♪
PCの再生・録音設定で大切なのはこの4つ!
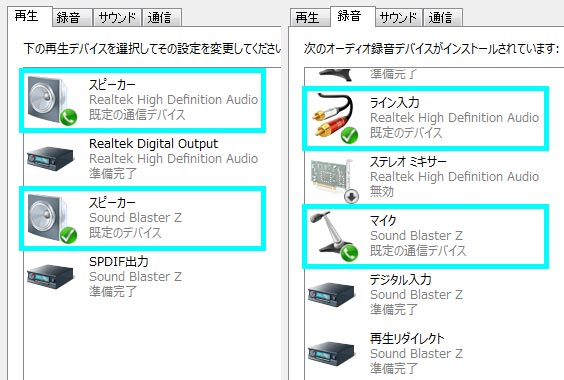
オンボードのRealtek High Definition Audioを、スピーカー(規定の通信デバイス)、ライン入力(規定のデバイス)にして、Sound Blaster Zを、スピーカー(規定のデバイス)、マイク(規定のデバイス)にします。
それでは、いよいよ録画・録音してみます!
自分のボイスだけ入れて録画・録音する方法
BGMとボイスをひとつの音声として録音する場合
無料ソフトのロイロゲームレコーダーだけで出来ます♪ ロイロゲームレコーダーで以下の設定をしましょう^^
1.マイクのアイコンをクリックします
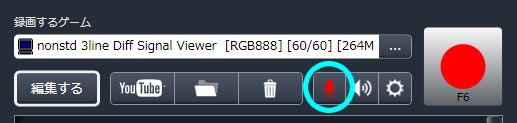
2.「自分の声を録音する」にチェックを入れ、マイクを選択します

3.録音ボタンをクリックすると、ムービーと、BGM&ボイスがとれます♪
BGMとボイスを別の音声として録音する場合
以下の「皆のボイスを入れて録画・録音する方法(BGMとボイスは別の音声)」を参考にして、さらにマイクの近くにボイスチャット用スピーカーを置かない(BGM・ボイスチャットの2つのスピーカーをマイクから離す)、あるいはソロプレイではスピーカー②を使わないことで対応できます^^
ボイスを後から入れるのもひとつの方法ですね~♪
皆のボイスを入れて録画・録音する方法(BGMとボイスは別の音声)
方法1.ロイロゲームレコーダーとサウンドボード付属ソフトを使う方法
ムービーとBGMをロイロゲームレコーダー(無料)でとり、ボイスチャット音声をSound Blaster Zx付属ソフトのCreativeメディアボックス「作成→音楽の録音」でとります。
サウンドカードの料金しかかからず、設定や操作も簡単♪ ただし、2つのソフトの録画or録音ボタンを押す必要があるため、BGMとボイスチャットに若干のタイムラグが発生します。
作業環境はこんな感じ♪
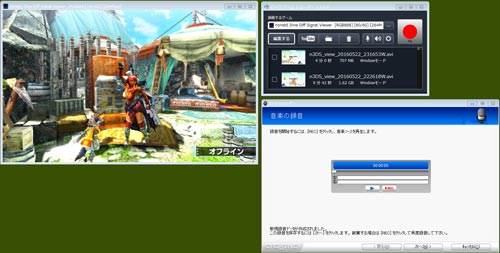
ロイロゲームレコーダーの「自分の声を録音する」のチェックは外しておきましょう!
Creativeメディアボックス「作成→音楽の録音」の設定はこんな感じ♪
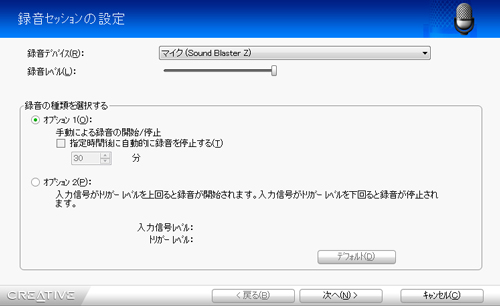
「録音デバイス」を「マイク(Sound Blaster Z)にして、下にある「次へ」をクリックすると、録音ファイルの保存場所を指定できます。さらに「次へ」をクリックすると録音開始ボタンが表示されて、録音できるようになります^^
方法2.Bandicamを使う方法
有料ソフトのBandicamを使う方法もあります。このソフトは、ワンクリックで、ムービーの録画と、BGMとボイスチャットの音声を分けた録音ができます。しかし、無料版は動画にロゴが入ってしまいます>< まずは無料版を使ってみて、本格的に使いたいと思ったら、有料版にアップグレードしましょう^^
作業環境はこんな感じ♪
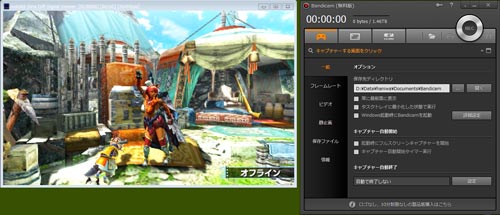
ひとつのソフトで全ての作業が簡潔するため、画面がスッキリします♪ BGMとボイスチャット音声のタイムラグもありません。LINEを使う場合は、LINEグループ通話のタイムラグの方が気になるかもしれませんね~^^;
Bandicamの設定はこんな感じ♪
1.「ビデオ」→キャプチャー「詳細設定」を開いて、「音声をキャプチャーする」にチェックを入れます。基本オーディオデバイスをオンボードの「ライン入力(Realtek High Definition Audio)」に、追加オーディオデバイスを「マイク(Sound Blaster Z)」にして、その下の「2つのオーディオデバイスの音声をひとつのトラックにミックスする」のチェックを外します。
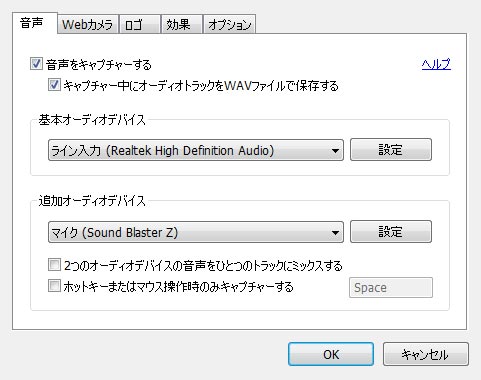
2.「ビデオ」→フォーマット「設定」を開いて、私は以下のように設定しました。
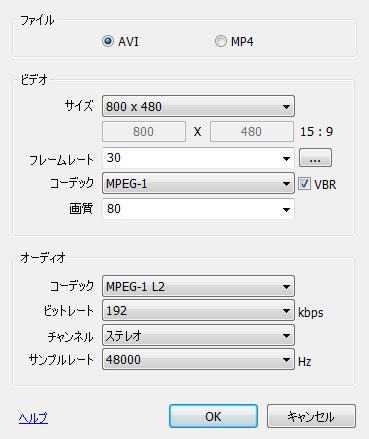
3.「一般」の「詳細設定」でファイル保存場所を確認・指定します。
4.最後に、キャプチャーする画面(偽トロビューワ)をクリックして、録音ボタン(Bandicam右上のRECボタン)をクリックすると、撮影が始まります。
ボイス変換
録音したボイスチャット音声は、必要があれば、声バレ防止のために、後から聞々ハヤえもんなどで音程を変えることもできますよっ!
これらのムービーや音声を、Adobe Premireなどの動画編集ソフトで編集すれば、実況動画の出来上がり~っ! 声バレOKなら、皆でワイワイ、リアルタイム実況も可能です♪
今日のヒトコト
他のメーカーでは、例えばドラクエ10では、ネタバレ防止等のガイドラインを守ったうえでニコニコ動画にアップした動画に限り、Web公開をOKしています。YouTubeにアップされたドラクエ10ユーザー動画は、規約違反として削除されることもあるそうです。
ユーザーが作成・公開したモンハン動画が、今後どのような扱いになるのかは不明ですが、現時点ではまだ著作権的にグレーゾーンである事を忘れずにいたいですね! 自戒を込めて。



